Here we use IrfanView when making a one coloured backing sheet. But as we have said before, the basic process would be the same in many graphics programmes.
Firstly we need to make the blank page. Go to Image / Create new and a dialogue box will open. To make an A4 sheet in 150 dpi (suitable for printing ) fill in the box as shown below.
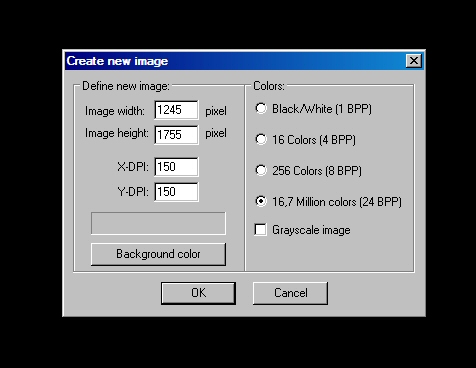
If you want you can choose the background colour now and there will be your sheet but if not just click the OK button and your sheet will appear on the screen.

To change the colour of this sheet just open the paint dialog ( Edit / Show Paint Dialog) choose the colour you want by clicking on one of the colour boxes towards the bottom. Next select the fill tool, which looks like a tilting paint pot. Now you can fill the sheet with the now colour by clicking on it with either the left mouse button, for the foreground colour or the right mouse button for the background colour.
This is a very simple sheet of solid colour but you can make it almost any colour you wish. Once you are happy with it then don’t forget to save it (File / Save As…). Have a separate folder on your desktop to save into. This way you won’t end up with a desktop full of images and more importantly they will be easy to find later. After saving it you can once again change its colour and then save it once more under a different file name. By doing this you will be able to build up a library of backing papers / scrap booking sheets which will be free to use any time you need.
Obviously you may want your backing paper or scrapbook page to be a little more exciting than this so next we will look at sheets with more than one colour, gradients, sun bursts etc. For this we will need to use a graphics programme with a few more options than IfanView, which, after all, is mostly a graphics viewer.
If you want to make a smaller sheet of colour so you don’t wast too much ink, you have two choices. You an make your original image smaller (reduce the number of pixels but not the DPI) or you can use the select tool to select a portion of your A4 page. Once selected you will be able to just fill that area with the fill tool.
Making a one coloured backing sheet.
Authored By: Bob Prentice.



